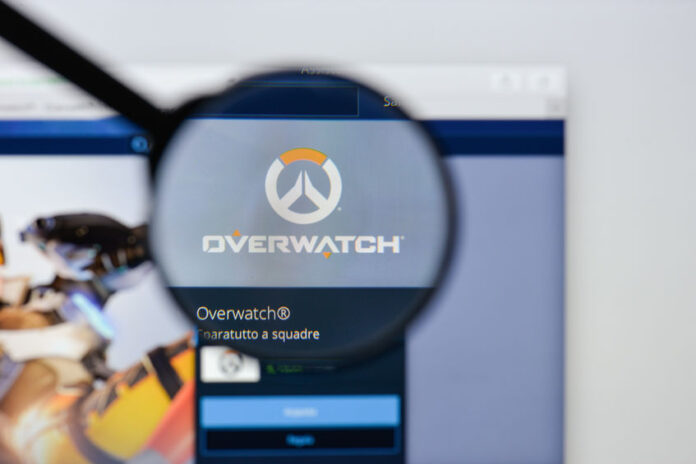Uninstalling Overwatch isn’t nearly as hard or complicated as it might seem at first glance. Fortunately, even if you aren’t particularly tech-savvy, you won’t have much trouble with the entire process.
We’ll guide you through the whole endeavor so that you can remove the game from your local storage in as little time as possible!
First of all, there are three ways to uninstall Overwatch:
- By removing the game using Battle.net
- By removing the game using the Windows Control Panel
- By deleting the Overwatch game folder from your hard drive
The first two methods are the best because they remove all traces of the game from your disk.
The third one, however, isn’t as thorough and there might be some files left over even after the uninstall process.
That’s why it’s best to use the first or the second one.
Overwatch Uninstall Method #1 — Battle.net
STEP 1. Open Battle.net — Simply turn on the Blizzard client if it isn’t already running in the background.
STEP 2. Select Overwatch on the left side of the client.
STEP 3. Click on the Options button right under the big Overwatch logo and select the last option at the very bottom of the list that says “Uninstall Game.”
STEP 4. The Battle.net client will then ask you for confirmation, so just select “Yes, Uninstall” and leave the rest to the client!
The game will now uninstall! There’s nothing left for you to do, just sit back, relax, and wait for the process to finish.
Alternatively, you can uninstall Overwatch by using the Windows Control Panel, but it’s a slightly longer process and it’s a bit more convoluted. The end result is the same, however.
Overwatch Uninstall Method #2 — Windows Control Panel
STEP 1. Click the Windows home button in your taskbar.
STEP 2. Type “Control Panel” (without the parenthesis) on your keyboard which will automatically start a search process. Windows will then provide you with the right option in a matter of seconds. Click on the main (and only) search result.
STEP 3. The Windows Control Panel will now open. It should look like this:
If it doesn’t, make sure to change the “View by” option in the right corner to “Category.” Once you get this window, click on “Uninstall a program” option on the bottom left side.
STEP 4. What you’ll get now is the “Programs and Features” window. This is where all your Windows programs and games are listed, along with the date when they were installed and a couple of other tidbits.
Simply scroll down until you find Overwatch.
STEP 5. Click on Overwatch and you’ll get the “Uninstall/Change” option right next to the “Organize” button.
Click on the button and you’ll be presented with the same pop-up window you would’ve gotten in the Battle.net client.
Simply click on “Yes, Uninstall” and the game will be removed from your local storage!
What if I’m in Battle.net Beta?
If you happen to be using the new beta version of Battle.net, the process of uninstalling Overwatch is fairly similar. Once you open the client, you’ll be greeted with the following:
Talk about a visual upgrade! Even though the interface has been improved, the gist of it stayed the same which means you shouldn’t feel lost after the transition.
STEP 1. Click on the small cog next to the “Play” button. A menu will pop up. Click on the “Uninstall” option at the very end.
STEP 2. The same old confirmation pop-up will once again show up. Click on “Yes, Uninstall” and let the client do the rest of the work!
That’s it! Anything Overwatch-related will be removed from your system. If by any chance, you ever wish to play the game again, you can always just download it from the Battle.net client whenever you so desire.